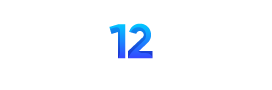Introduction: Why Build Your Own Computer?
Building your own computer offers numerous advantages, making it an enticing option for tech enthusiasts and beginners alike. One of the primary benefits is cost savings. When you build your own system, you can shop for the best deals on each component, often leading to significant savings over a pre-built machine. For instance, gaming PCs purchased as pre-built units are often marked up significantly because of the assembly costs and additional overheads. By procuring each part individually, you can allocate your budget more effectively and circumvent these extra charges.
Customization is another compelling reason to build your own computer. Unlike pre-built systems, assembling your own PC allows you to choose each component based on your specific needs. Whether you’re a gamer requiring high-performance graphics and processing power, a video editor needing substantial storage and robust RAM, or simply someone looking for a dependable machine for general use, the flexibility is unmatched. Each part, from the CPU to the graphics card to the power supply, can be tailored to create a system best suited to your particular requirements.
Furthermore, the process itself is a valuable educational experience. Building a computer from scratch provides insights into how each component interacts within the system, fostering a deeper understanding of personal computing. This knowledge can be incredibly useful for future troubleshooting, upgrades, and even forays into more advanced computing endeavors. It empowers users with the confidence and skills needed to maintain and adapt their systems as technology evolves.
Ultimately, the process of building your own computer is a combination of practicality and empowerment. It can lead to significant financial benefits, unparalleled customization, and an invaluable educational journey, making it an ideal choice for those looking to take control of their computing experience.
Understanding Computer Components
Building your own computer requires a fundamental understanding of its essential components. Each part plays a crucial role in the system’s overall performance and functionality. The main components you need to focus on are the CPU, GPU, RAM, motherboard, storage devices, power supply, and the case.
The Central Processing Unit (CPU) is often referred to as the brain of the computer. It performs calculations and executes commands necessary for the computer to function. When selecting a CPU, consider its clock speed (measured in GHz) and the number of cores. A higher clock speed and more cores generally mean better performance.
The Graphics Processing Unit (GPU) is responsible for rendering images, videos, and animations. It’s particularly important for gaming or tasks involving heavy graphics. Key specifications include the GPU’s chipset, memory size, and clock speed. Higher-end GPUs offer better graphics performance.
Random Access Memory (RAM) is your system’s short-term memory, which temporarily stores data that the CPU needs to access quickly. More RAM allows for better multitasking and improves overall system responsiveness. Common RAM sizes range from 8GB to 32GB, with higher capacities providing better performance.
The motherboard is the main circuit board that connects all components. It determines the compatibility of the CPU, GPU, and RAM, as well as additional features like expansion slots and ports. Factors to consider include the chipset, form factor, and the number of available ports and slots.
Storage devices, such as Hard Disk Drives (HDDs) and Solid State Drives (SSDs), store all your data, applications, and the operating system. SSDs are faster than HDDs but are typically more expensive. Your choice will depend on your budget and storage needs.
The power supply unit (PSU) provides power to all the components. It is crucial to choose a PSU with the right wattage, ensuring it can handle the total power consumption of your system. Additionally, look for efficiency ratings like 80 Plus certification to ensure energy efficiency.
The case houses all the components and provides cooling and protection. When selecting a case, consider the size (form factor), airflow, and compatibility with your chosen components.
Optional components include cooling systems, such as fan-based coolers or liquid cooling, to manage heat, and peripherals like keyboards, mice, and monitors to complete your setup.
By understanding each component’s role and basic specifications, you can make informed decisions when building your computer, ultimately leading to a better-performing and more reliable system.
Selecting the Right Parts
Choosing the appropriate components for your custom-built computer is crucial to ensure it meets your intended purposes, whether it’s for gaming, professional work, or general use. The fundamental criteria to consider include compatibility, performance, and budget. Understanding these factors helps you make informed decisions and avoid potential pitfalls during the assembly process.
Compatibility is the bedrock of selecting computer parts. It is essential to ensure that the components you choose can work seamlessly together. For instance, the motherboard is a critical piece that dictates which CPU, RAM, and other peripherals can be connected. Always refer to the motherboard’s specifications to verify compatibility with the desired processor and memory modules. Additionally, consider form factors for chassis (case) selection to ensure all components fit appropriately within the confines of the case.
Performance is another significant aspect of selecting the right parts. If your build is tailored for high-performance tasks like gaming or video editing, prioritize components such as a powerful CPU, sufficient RAM, and a high-quality GPU. Conversely, for general or office use, components that offer value and efficiency should suffice, such as modest CPUs and integrated graphics.
Budget considerations are pivotal in the decision-making process. Establish a budget early on and allocate resources appropriately to avoid overspending. Balance between cost and performance by researching components that offer the best value for money. Reputable brands such as Intel, AMD, Nvidia, Corsair, MSI, and Gigabyte provide reliable products across various price points.
Making informed decisions necessitates extensive research. Websites like Tom’s Hardware, AnandTech, and PCPartPicker offer comprehensive reviews and benchmarks that provide insights into performance and reliability. User reviews on e-commerce platforms like Amazon and Newegg are also valuable for getting real-world feedback. Prioritize components with consistently high ratings and positive feedback.
By focusing on compatibility, performance, and budget, coupled with thorough research from reputable sources, you can select the right parts for your custom-built computer, ensuring a smooth and efficient build that meets your specific needs.
Tools and Preparing Your Workspace
Before embarking on the exciting journey of building your own computer, it is crucial to gather the appropriate tools and establish a well-organized workspace. Utilizing the correct tools not only simplifies the assembly process but also helps in avoiding potential mishaps. Firstly, a set of precision screwdrivers, preferably magnetic, is essential. These screwdrivers facilitate the easy handling of small screws, which are prevalent in computer components. Among the screwdrivers, a Phillips-head is notably the most frequently used.
Another indispensable tool is an anti-static wrist strap. This device is vital in dissipating static electricity from your body, thereby safeguarding sensitive computer parts from electrostatic discharge (ESD) which can cause irreparable damage to components like the motherboard or RAM. Wearing this wrist strap throughout the assembly process provides peace of mind, ensuring your investment remains protected.
Thermal paste is also a critical element in your toolkit. This compound aids in effective heat transfer between the CPU and the cooler, maintaining optimal operating temperatures. Having a good quality thermal paste ensures that heat is efficiently dissipated, preventing overheating and potential performance degradation.
In addition to gathering these tools, cultivating a clean and clutter-free workspace is paramount. Choose a spacious, well-lit area for your assembly. Clear the immediate environment of any debris and unnecessary items to create an organized space. An anti-static mat can also be highly beneficial in further mitigating ESD risks. Moreover, ensure your workspace offers ample surface area to neatly lay out all components and tools, allowing for an orderly and smooth assembly process.
By equipping yourself with the essential tools and preparing an organized workspace, you set the foundation for a successful computer build. This careful preparation not only mitigates risks but also enhances the overall experience, making it both enjoyable and rewarding.
Step-by-Step Assembly Instructions
Building your own computer is a rewarding endeavor, but it requires meticulous attention to detail and a structured approach. The assembly process begins with preparing your workspace and ensuring you have all necessary components and tools at hand. The primary parts needed include the central processing unit (CPU), random access memory (RAM), motherboard, power supply unit (PSU), storage devices, and case. Proper handling and adherence to the correct order are paramount to avoid damaging any components.
First, start by installing the CPU into the motherboard. Open the CPU socket on the motherboard, align the CPU according to the marked notches, and gently place it into the socket. Secure the CPU with the locking mechanism and apply thermal paste if required. Following this, install the RAM modules into their designated slots by aligning the notches and pressing down firmly until you hear a click indicating they are secured.
Next, mount the motherboard into the case. Position the motherboard over the standoffs inside the case and secure it with screws. Ensure that the input/output shield aligns with the ports on your motherboard. The power supply unit should then be mounted in its designated location within the case, usually at the bottom or top rear. Secure it with screws and connect the main power cables to the motherboard and any other components that require power.
After securing the motherboard and PSU, install your storage devices. This could include solid-state drives (SSDs) or hard disk drives (HDDs). Depending on your case design, these can be mounted in various locations. Connect the storage devices to the motherboard using SATA cables, and connect power cables from the PSU.
The final steps involve connecting peripheral components such as the graphics card, which slides into the PCIe slot on the motherboard, and any additional case fans or cooling systems. Secure all components and tidy up the cables using zip ties or Velcro straps to ensure good airflow within the case. After a thorough check to ensure all connections are secure and properly installed, you are ready to power on your new computer.
Installing the Operating System and Drivers
Upon assembling your computer, the next crucial step is installing an operating system (OS). An operating system serves as the interface between the hardware and user, with popular choices being Windows and Linux. Below, we will outline the basic steps needed to install an OS and the necessary drivers to ensure your new computer operates smoothly.
First, you need to create a bootable USB drive. This entails downloading the OS installation file from the official website and using software such as Rufus for Windows or Etcher for cross-platform options to transfer this file to a USB drive. Ensure the file is in ISO format, which these tools can efficiently write onto your drive.
Once you have your bootable USB, connect it to your computer and power it on. Enter the BIOS/UEFI settings by pressing the designated key during startup, typically F2, F12, Delete, or Esc. Navigate to the boot menu and set your USB drive as the primary boot device, then save and exit to restart your computer. Your system should now boot from the USB drive, initiating the OS installation process.
Follow the on-screen instructions to install your chosen operating system. Typical steps include selecting language preferences, entering the product key (if applicable), and choosing or creating a partition on your hard drive for the OS. The installation may take some time, during which the system may restart multiple times.
After the OS installation, it is critical to install the necessary drivers for your hardware components. Drivers are software that enable hardware components to communicate with the operating system properly. Start by installing the chipset drivers, followed by graphics, audio, and network drivers. These can usually be found on the manufacturer’s website or supplied with the hardware.
Should you encounter any installation issues, common troubleshooting steps include verifying the integrity of the installation media, checking hardware connections, and ensuring the BIOS/UEFI settings are correctly configured. Refer to official documentation or community forums for additional support if needed.
Optimizing and Testing Your New Build
Once you have assembled your computer, the next step is to optimize and test your new build for optimal performance and stability. Start by configuring your BIOS settings. BIOS, or Basic Input/Output System, is the firmware interface between your computer’s hardware and its operating system. Access your BIOS by pressing a designated key (often “Delete” or “F2”) during your computer’s startup. Here, ensure the boot order is configured correctly, disable any unused components, and check for any suggested configuration changes specific to your motherboard model.
Enabling XMP profiles (Extreme Memory Profile) for RAM can significantly improve system performance. XMP profiles are pre-configured settings that ensure your RAM operates at its highest rated speed. This can be done through the BIOS settings, where you can manually enable the XMP profile for your RAM. This step ensures that you are utilizing the full potential of your memory modules, contributing to a smoother and more efficient gaming or work experience.
It is also essential to keep your system drivers updated. Drivers are software that allow your operating system to communicate with your hardware effectively. Ensure you have the latest drivers for your motherboard, graphics card, and other components. Visit the manufacturers’ websites to download and install the most recent versions. Up-to-date drivers often include performance enhancements and bug fixes that improve system stability and functionality.
Running stress tests and benchmarks is crucial to verify the stability and performance of your new build. Software tools such as Prime95 or AIDA64 can stress your CPU and RAM to their limits, revealing any stability issues. For your GPU, use tools like FurMark or 3DMark for comprehensive graphics performance testing. Monitor system temperatures and performance during these tests to ensure there are no overheating issues or unexpected crashes.
Troubleshooting common issues like overheating can often be resolved by improving airflow within your case, reapplying thermal paste to your CPU, or upgrading your cooling solutions. If you experience unexpected crashes, double-check all hardware connections, ensure all components are securely seated, and review your BIOS settings again to ensure optimal configurations.
By meticulously optimizing and testing your new build, you ensure your computer runs efficiently and reliably, providing a robust foundation for all your computing needs.
Maintenance and Future Upgrades
Routine maintenance is crucial in ensuring the longevity and optimal performance of your computer. A clean and well-maintained system not only looks better but also functions more efficiently. Begin with regular dust removal from components such as the CPU, GPU, fans, and power supply unit. Utilize compressed air or an anti-static vacuum to gently remove dust accumulation, preventing potential overheating and hardware malfunctions.
Effective cable management is another essential aspect. Properly organized cables minimize airflow obstructions inside the case, thus enhancing cooling efficiency. Use zip ties or cable channels to secure cables and reduce clutter. Additionally, periodically check all connectors to ensure they are firmly in place, which can prevent intermittent connectivity issues.
Monitoring temperatures is vital to preemptively address any thermal issues. Software tools such as HWMonitor or Core Temp can help you keep an eye on your system’s thermal metrics. Ensuring that your cooling solutions—be it air or liquid cooling—are adequate and functioning correctly can prevent thermal throttling and prolong the lifespan of your components.
Looking ahead, modular builds offer significant advantages for future upgrades. A well-thought-out, modular design means that each part can be independently replaced or upgraded without needing a complete overhaul. This flexibility is a boon for staying current with rapidly evolving technology trends. When selecting components, consider opting for parts that offer ease of compatibility with future upgrades. For example, choosing a case with ample space can accommodate larger GPUs, and selecting a robust power supply can handle additional or more powerful components.
Planning for potential upgrades involves staying informed about emerging technologies. Keep an eye on trends in CPU, GPU, and storage advancements, as these are often the first areas necessitating an upgrade. This proactive approach ensures that your system remains efficient and relevant, providing you with the performance needed for both current and future applications.